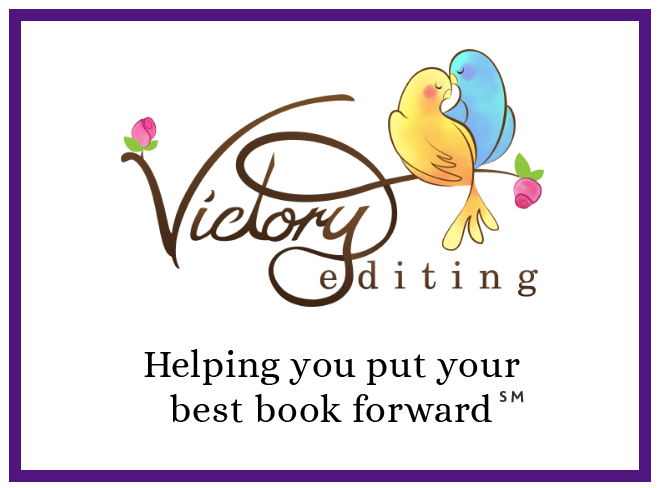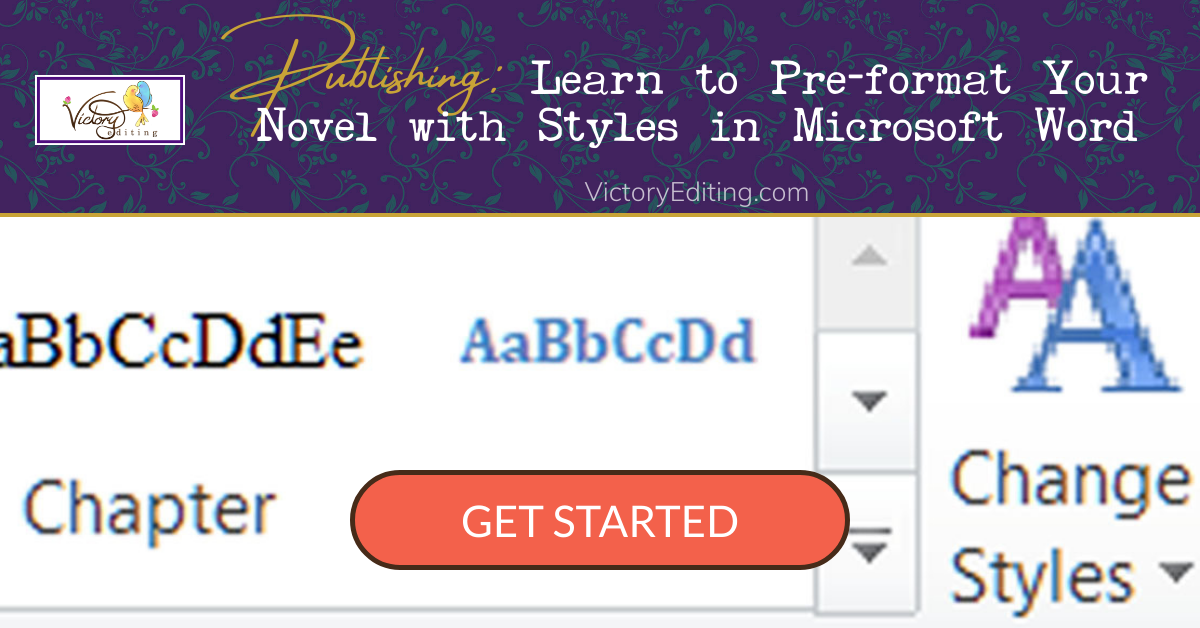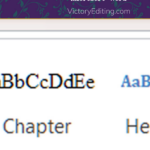You may be asking yourself why pre-formatting matters. There are actually some very good reasons.
- Revisions: An organized manuscript makes it easier for you to make revisions. It’s hard to see dialogue and such when your text is all crammed together with no rhyme or reason.
- Editing: Part of my job as an editor is to make suggestions for dialogue pacing, group speech with action so that it’s clear who the speaker is, arrange paragraphs so that they flow from one to the next. I can’t do that if it’s hard to make paragraph adjustments.
- Time: If you do your own formatting, this will save you time in the long run.
- Money: If you outsource your formatting, this will save your formatter time, and that’s going to ultimately save you money.
Before we start, let me say that if all this looks like WAY too much hassle for you, we offer pre-formatting at a reasonable rate and can usually get your manuscript back to you same business day or next business day. If you want to do it yourself, though, we’re here to help—keep reading. 🙂
The walk-through
So, okay—simply put, text in Microsoft Word is laid out in paragraphs. You can brute-force paragraphs into a certain layout by using your tab key or space bar, but the easier way is to use styles.
In your document, click on the Home tab at the upper left of the toolbar. You’ll see the style section to the right with different fonts in the rectangles and labels like Normal and Heading 1. You want to use a different style for each kind of paragraph that does a unique job.

The common styles you’ll use are for body text, chapter headings, scene breaks, and indented material (letters or messages read by your characters).
There are two ways to change a paragraph’s characteristics: in the body of the document or in the styles manager in the toolbar. If you change a paragraph in the body, the changes will apply to that paragraph only. If you change it in the toolbar style manager, the changes will apply to all paragraphs of that type in the document.
Let’s jump in and create styles for your manuscript! But first–SAVE A BACKUP COPY OF YOUR MANUSCRIPT, JUST IN CASE! Also, keep in mind that the following is just my recommendation for style choices. You can select different font sizes, alignments, and such as you wish.
BODY TEXT
- Put your cursor anywhere in a text paragraph within a chapter of your novel. In the toolbar style manager, find the Normal rectangle and right-click on it.
- Click on Modify.
- Choose the font and size you want for the paragraphs in the body of your manuscript.
- Click on Format in the lower-left corner and choose Paragraph.
- Make sure the Outline Level is Body Text. Under Indentation, click on Special, then First Line, and choose 0.5. This automatically indents the first line of all your paragraphs. You’ll never have to use a tab or a space again to indent your paragraphs! (Tabs and extra spaces can drive both you and your formatter crazy.)
- Click OK and OK.
CHAPTER HEADINGS
- Put your cursor on one of your chapter titles. In the toolbar style manager, find the Heading 1 rectangle. Put your cursor on Heading 1 and right-click on it.
- Click Modify.
- Choose the font and size you want for your chapter headings.
- Click on Format in the lower left corner and choose Paragraph.
- Make sure the Outline Level is Level 1. Under Indentation, click on Special, then choose (none).
- At the top of the dialogue box, click on Line and Page Breaks. Click the box for Page Break Before. This will start each chapter on a new page.
- At the top of the dialogue box, click back to Indents and Spacing.
- Under spacing, choose what you like for the amount of white space above and below your chapter titles.
- Click OK and OK.
SCENE BREAKS
- Put your cursor on one of your scene-break lines. In the toolbar style manager, find the Normal rectangle and click on it. (It’s probably already selected).
- Do NOT click Modify. This time, we’re going to create a new style.
- Click on the little drop-down menu button to the right of the word Styles on the tool bar. At the very bottom, click on the far-left square of the three squares to the left of Options (New Style).
- Make the name “SceneBreak” or whatever you want to call your scene breaks.
- Click on Format in the lower-left corner and choose Paragraph.
- Make sure the Alignment is Centered and Outline Level is Level 2.
- Under Indentation, click on Special, then choose (none).
- Under spacing, choose single spacing and then what you like for the amount of white space above and below your scene breaks (6, 9, or 12 all look fine).
- Click OK and OK.
INDENTED MATERIAL
- Put your cursor anywhere in a paragraph of quoted text within your novel. In the toolbar style manager, find the Normal rectangle and right-click on it.
- Do NOT click Modify. This time we’re going to create a new style.
- Click on the little drop-down menu button to the right of the word Styles on the tool bar. At the very bottom, click on the far-left square of the three squares to the left of Options (New Style).
- Make the name “QuotedMaterial” or whatever you want to call your quoted material.
- Choose the font you want for your quoted material. (Italicizing the same font you use in your text body is usually a good choice.)
- Click on Format in the lower-left corner and choose Paragraph.
- Make sure the Alignment is Left and Outline Level is Body Text.
- Under Indentation, click on Special, then choose what you want (either none or an indentation).
- Under spacing, choose single spacing if you prefer it and then what you like for the amount of white space above and below your indented material (6 is a good choice).
- Click OK and OK.
Congratulations! You’ve created your manuscript’s paragraph styles.
Now to pre-format your manuscript:
- If you’ve used the Tab key or the Space key to set off paragraphs, you can now remove those. You can do a Search and Replace for (two spaces) and replace with (one space) and repeat until you get zero results back. For tabs, you can do a search for (^t) and replace with nothing.
- Make sure each chapter title starts with the word “chapter.” (Add the word if it isn’t there. You can delete it after you’re finished–this is just to make it easy to find your sections when you start implementing your styles.)
- Make sure the scene breaks are consistent (all ***, for instance).
- If you have offset quoted material such as a letter, put the word “quotequote” at the beginning of each instance. (You’ll delete it later.)
- Highlight your entire manuscript (ctrl+A) and click on the Normal paragraph style rectangle in the toolbox. This should make all the paragraphs in your novel “Normal” style. Don’t worry! Changing the style in the toolbox retains formatting such as bold and italics.
- Do a search for the word “chapter.” Change your chapter headings to Chapter Heading paragraphs by putting your cursor on the chapter heading and clicking the Chapter Heading rectangle in the style toolbox. Once you’ve changed the chapter titles to Chapter Heading paragraphs, you can delete the word “chapter” if you like.
- Do a search for your scene breaks. Change your scene-break paragraphs from Normal to SceneBreak by clicking on the appropriate rectangle in the style toolbox.
- If you have quoted material, do a search for the word “quotequote.” Change the paragraph style to QuotedMaterial by clicking on that rectangle in the styles toolbox. You can then remove the extra text.
If you press Alt+V+D, your document map will appear on the left. Alternatively, you can press CTRL+F and then click on the first tab in that window. You should see your chapter titles (which you can click on to go to the various chapters) and your scene breaks. (Scene breaks are in the map at level 2 to make it easy for your formatter to add graphics.)
Your manuscript should now be ready for your formatter to easily add front and back matter as well as graphics.
PLEASE NOTE:
This is not to be confused with e-book formatting. This is merely to prepare your manuscript for the production process. Always go back over your document afterward to make sure everything is laid out as you’d expect.